Edraw Max亿图图示设计软件是一款功能十分强大的图形图表设计软件,使用方便、操作简单。如果你会用word,那么用亿图就绝对没有问题。如果你是新手,那么你也可以快速上手使用。本文以创建思维导图作为例,详细的介绍一下亿图软件的几个基本的操作方法吧!目前Edraw Max(亿图图示)在线订购享75折优惠活动正在进行中,欢迎您下载、购买进行运用!
一、快速创建图表
- 打开亿图软件,点击新建,在“预定义模板和例子”中选择所需的绘图类型。
- 从右侧模板和例子中,选择从模板或者例子中创建。
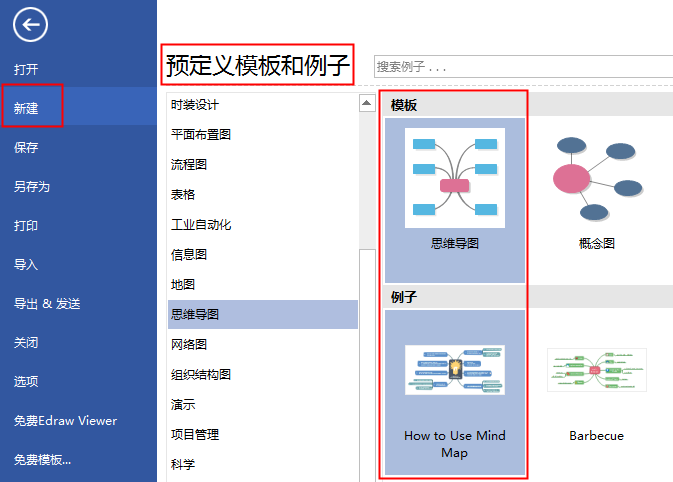
二、连接形状
在打开模板或者例子的时候,相关的符号库就会被打开。只需将您需要的形状符号拖拽到绘图页面即可开始绘图。
在打开模板或者例子的时候,相关的符号库就会被打开。只需将您需要的形状符号拖拽到绘图页面即可开始绘图。
- 将左侧符号库中的图形拖拽至绘图页面,或者双击即可。
- 将鼠标移动至图形、符号上就会自动显示它的浮动按钮。
- 点击浮动按钮即可为形状添加主标题。
- 点击”主标题”形状四周的按钮即可快速添加副标题。
- 在思维导图中的形状会自动连接起来。
温馨提示:亿图根据图表的不同特点设计相应的形状。在绘制流程图的的时候,流程图的基本符号可以从图片显示的四个方向进行连接。
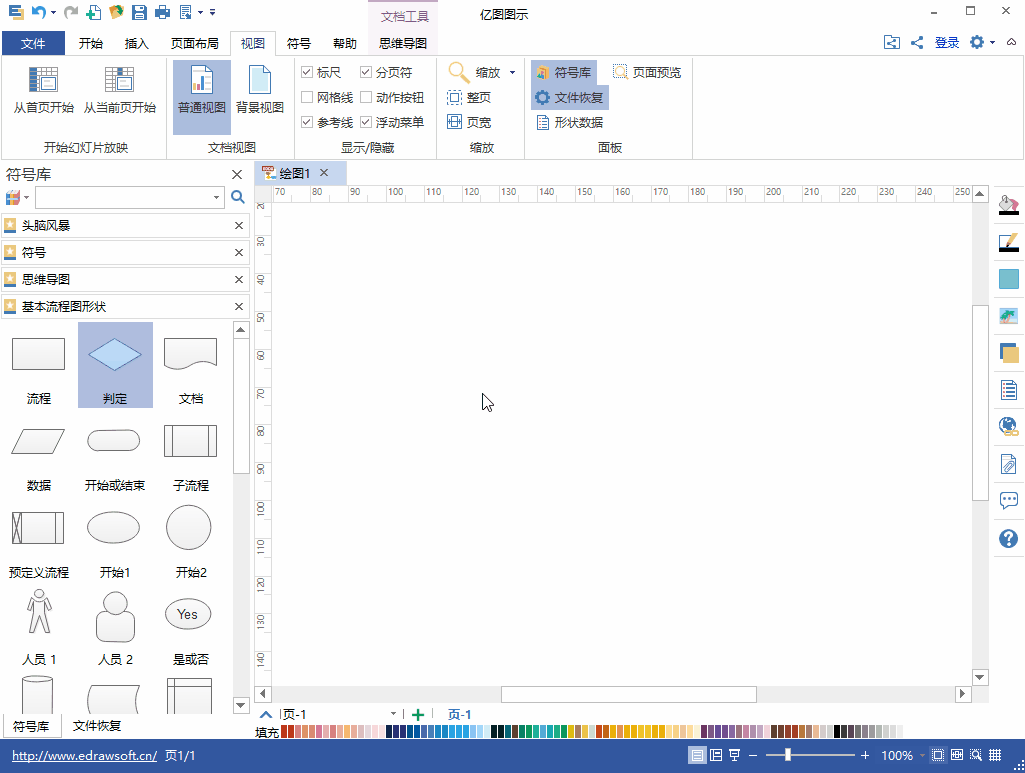
三、旋转图形
- 在流程图的相关图形、符号上方移动光标,直到显示蓝色的自动连接箭头。
- 点击朝向您需要连接图片方向的蓝色的箭头,点击图形、符号右上角的动作按钮,可以快速替换图形。
- 点击该图形,旋转图形上方的圆形控制点可以旋转图形。
- 拖拽绿色控制点改变大小。
注意: 选中的控制点就会变成橘红色。指针就会变成箭头显示方向。
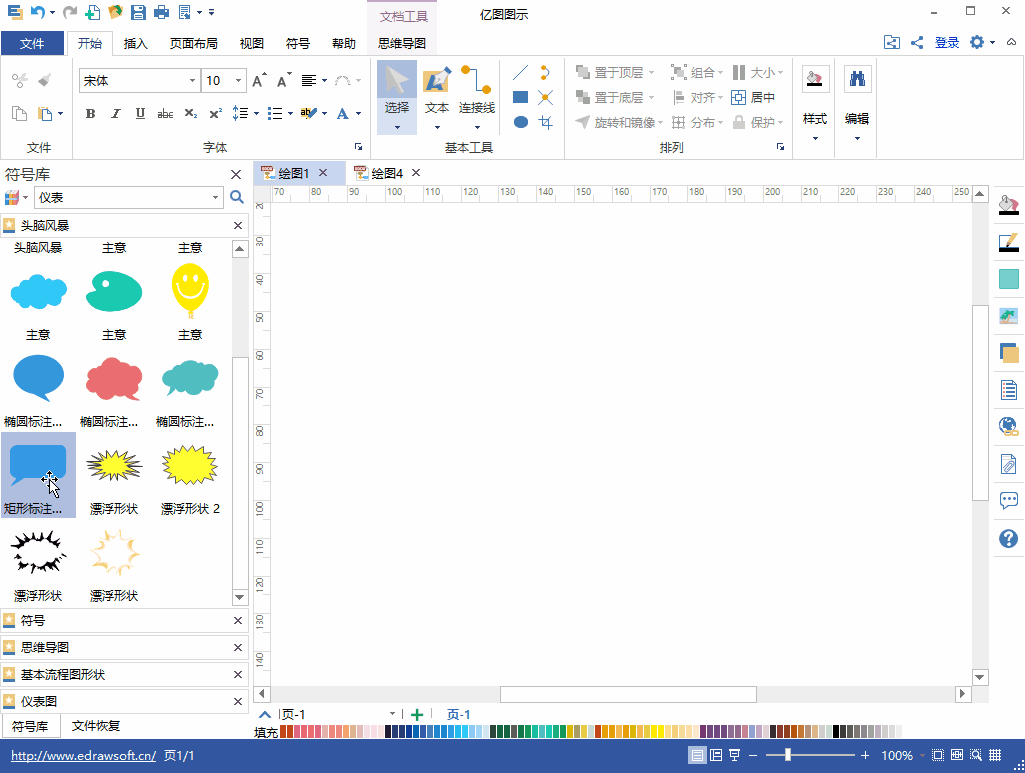
四、为形状添加文本
- 双击需要添加文本的形状。
- 输入文本。
- 点击绘图页面的任意空白区域或者按 ESC 键完成输入文字。
- 同理,双击连接线也可添加文本。
温馨提示:有很多形状自带浮动按钮,点击便可以查看它的快捷功能。或者右击一个形状查看它的快捷菜单。比如组织构图,您就可以点击浮动按钮添加下级或者同级。这些形状会自动连接显示层级关系。
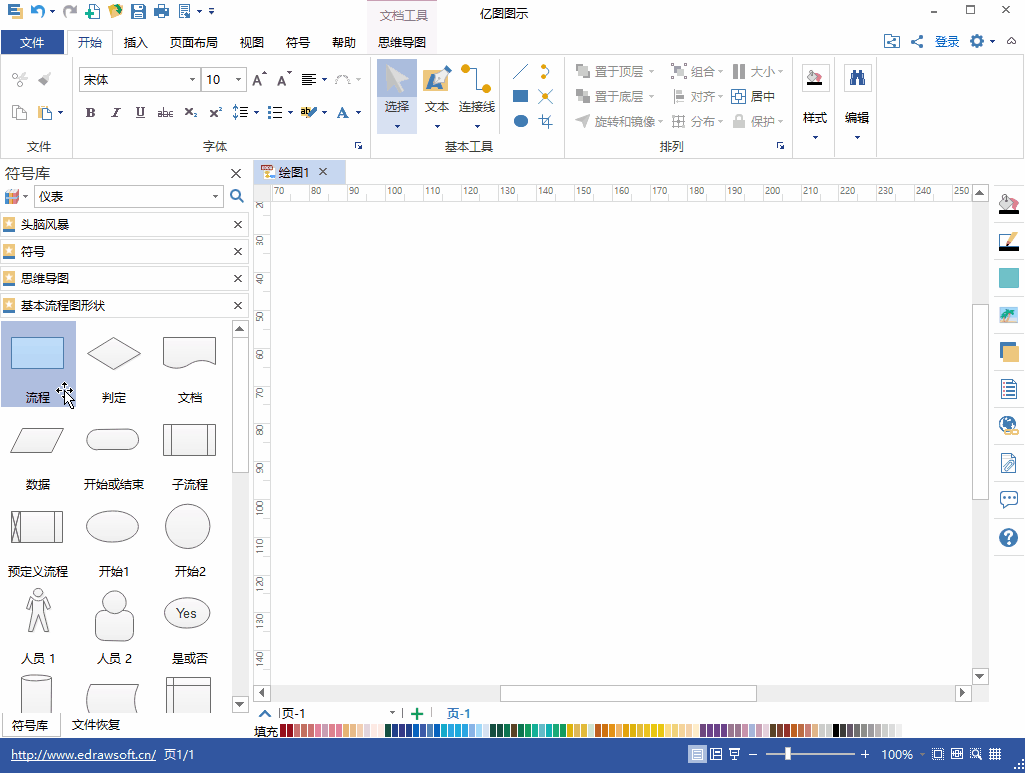
五、美化主题
- 打开“页面布局”菜单下的“主题”,即可一键切换页面主题风格。
- 在绘图页面底部移动光标到“颜色条”,可对图形或者线条的颜色快速进行修改。
- 软件右侧工具栏中,也可以对图图形填充和线条颜色进行修改。
- 思维导图菜单中,可以通过软件内置的“思维导图主题”快速美化主题。
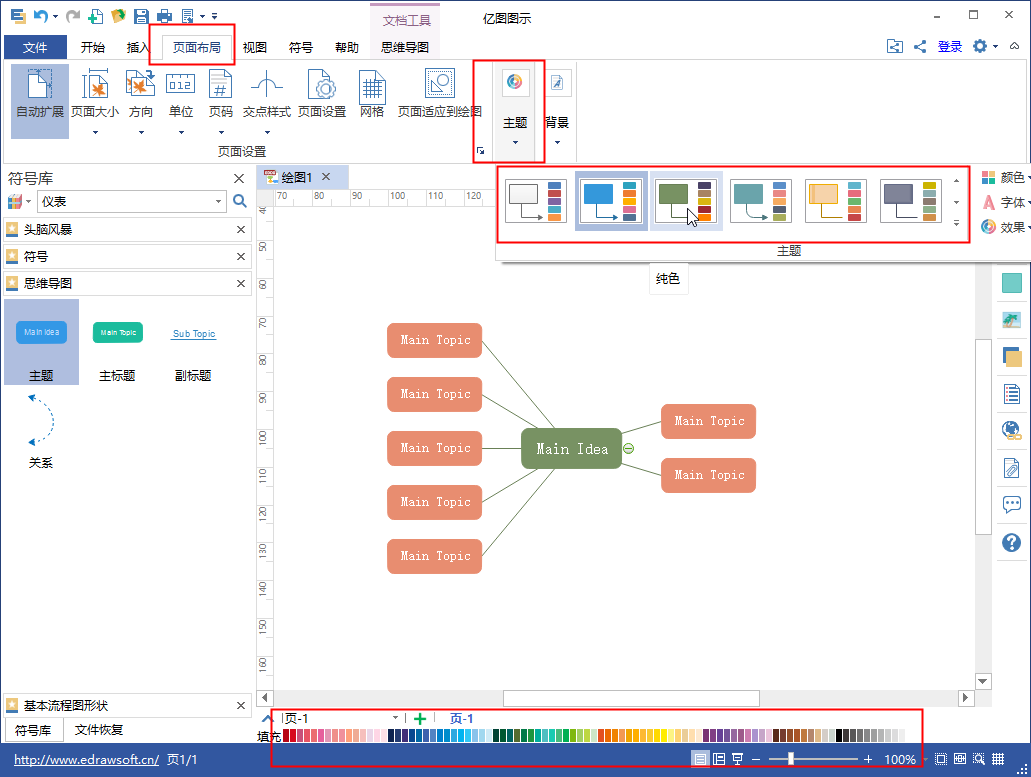
PS:以上只是亿图所有功能中一些最基本的操作方法,如果您想要更深入的了解亿图的各种操作、使用方法,请继续关注。
回复 (0)
微信扫码 立即评论

